Перенос пользовательских профилей на другой диск и изменение пути к ним – весьма непростая задача. Однако, вполне выполнимая, причем несколькими различными способами. После успешного завершения переноса старые папки профилей можно будет без проблем удалить.
Предположим, нужно перенести профиль с диска С: на диск D:. Просто скопировать файлы профиля смысла не имеет, поскольку это не сработает.
Самый простой и доступный способ – использовать Средство переноса данных Windows (Windows Easy Transfer). Таким образом можно перенести абсолютно весь профиль, включая папку AppData и разнообразные системные ссылки, связанные с профилем.
В первую очередь нужно зайти в ту учетную запись, которую мы будем переносить. Затем откроем Средство переноса. Для этого щелкните на кнопке Пуск и перейдите в меню Все программы > Стандартные > Служебные > Средство переноса данных Windows.

Запустится Средство переноса данных Windows, в котором, фактически, просто нужно выбрать место, где будет сохранены пользовательские данные. Лучше всего перенести их на внешний жесткий диск или USB-флешку, хотя никто не мешает выбрать сетевой диск.

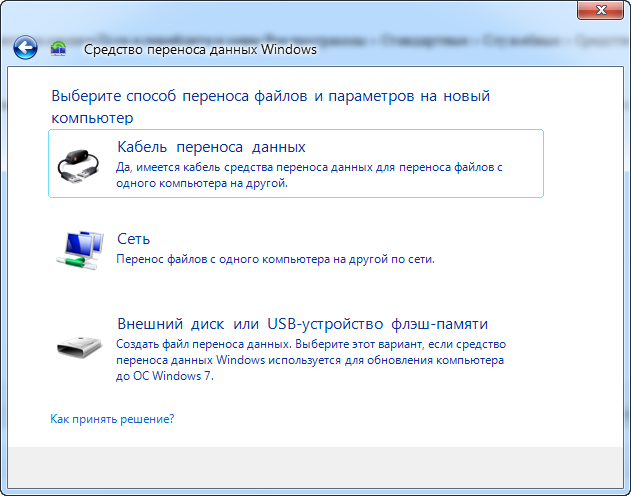
В итоге у нас получится файл с расширением .MIG, в котором будут хранится драгоценные данные.
Далее по этапам.
1. Зайдите с учетной записью Администратора и удалите старый профиль и всего его файлы (если страшно, можете предварительно их сохранить в надежном месте).
2. Откройте редактор системного реестра (Пуск > regedit).
3. Перейдите в ветку системного реестра HKEY_LOCAL_MACHINE\SOFTWARE\MICROSOFT\WINDOWS NT\CurrentVersion\ProfileList.
4. Найдите значение ProfilesDirectory и укажите для него адрес новой папки – скажем, D:\Users.
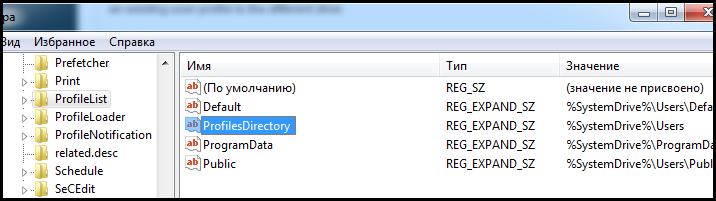
5. Перезагрузитесь.
6. Зайдите с учетной записью Администратора.
7. Создайте новую учетную запись пользователя (см. “Учетные записи Windows 7“). Назовите ее так же, как удаленную учетную запись – впрочем, это лишь для удобства.
8. Выйдите из системы и зайдите с новой, только что созданной, учетной записью. Теперь папка профиля будет создана там, где мы указали ранее для значения ProfilesDirectory.
9. Осталось найти созданный ранее файл .MIG и дважды щелкнуть на нем. Мастер перенесет всю пользовательскую информацию в новый профиль. Если название новой учетной записи не совпадает со старой – то в Мастере переноса, в дополнительных параметрах, просто нужно указать новое имя.
Этот способ относится к переносу профиля в давно установленной системе. Однако, порой имеет смысл сделать это сразу после установки Windows 7.
Выбор размещения профиля пользователя при установке Windows 7
Если вы переустанавливаете или устанавливаете Windows 7 “с нуля”, то удобно сразу на этапе установки выбрать новое расположение будущего пользовательского профиля.
После основных этапов установки Windows 7 остановимся в окне, где нужно создать нового пользователя в системе. Не спешите его указывать и нажмите <Shift + F10>, чтобы открыть окно командной строки.
Теперь займемся переносом профиля на новое место. В нашем примере мы переносим папку C:\Users в папку E:\Users, а также папки ProgramFiles и ProgramData.
1. Скопируем профили, папку Program Files и ProgramData в новое место.
robocopy "C:\Users" "E:\Users" /E /COPYALL /XJ robocopy "C:\Program Files" "E:\Program Files" /E /COPYALL /XJ robocopy "C:\ProgramData" "E:\ProgramData" /E /COPYALL /XJ
2. Удалим старые папки и создадим нужные связи между папками.
Папка Program Files:
rmdir "C:\Program Files" /S /Q mklink /J "C:\Program Files" "E:\Program Files"
Профили:
rmdir "C:\users" /S /Q mklink /J "C:\users" "E:\users"
Папка ProgramData:
rmdir "C:\ProgramData" /S /Q mklink /J "C:\ProgramData "E:\ProgramData"
Вполне вероятно, что при удалении папок командой rmdir появится сообщение об ошибке. Удалить эти папки можно и позднее, после перезагрузки.
Теперь введите regedit чтобы открыть редактор системного реестра.
Перейдите в следующую ветку:
HKEY_LOCAL_MACHINE\Software\Microsoft\Windows\CurrentVersion
Измените в ней значения пути к папкам ProgramFilesDir и CommonFilesDir, введя диск E:\ вместо диска C:\.
Теперь перейдите в список пользовательских профилей и снова измените пути, указав E:\ вместо C:\.
HKEY_LOCAL_MACHINE\Software\Microsoft\Windows NT\CurrentVersion\ProfileList
Закройте редактор системного реестра. Теперь введите следующую команду:
shutdown /r /t 0
Компьютер будет выключен, включите его опять. Снова появится этап создания пользователя, создайте его и на этом установка Windows 7 и перенос профилей будет завершен.